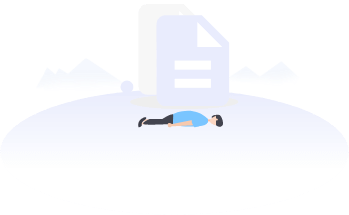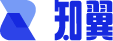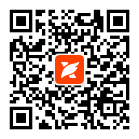首页 / 办公指南 / excel怎么插入曲线图表?详细流程步骤讲解
excel怎么插入曲线图表?详细流程步骤讲解
excel处理数据的功能是非常强大的,除了可以对数据进行筛选之外,还可以对表格的数据进行插入图表处理,让数据更加的形象化,很多人小伙伴对于excel图表的功能还不是特别的了解,今天小编就为大家详细讲解一下。
excel怎么插入曲线表格?

首先我们打开excel框选需要插入图表的区域,点击全部图表。

在图表的分类里选择折线图,点击确定。

点击确定之后对应的图表就出现了,可以看到这个图表并没有每天并没有很详细的数字,遇到这种情况我们可以通过上方的菜单对图表的样式进行更换,找有数字的图表。

点击图表之后上方的菜单栏里会出现很多图表类型,点击右边的下拉菜单按钮。

在各种图表里选择一款有具体数字显示的图表点击确定,可以看到图表里每天的具体数字就出现了。

最后我们对图表的标题还有不需要的元素进行修改和删除,这样一张完整的图表就插入完成了。
好了以上就是小编为大家带来的excel插入曲线图表的详细教程,希望能够帮助到大家,更多职场经验、免费pdf素材下载、简历模板下载、电子教材、文学小说等,请关注福昕知翼官网。
| 热门推荐 | |||
| 简历模板 | 免费小说 | 办公指南 | 职场攻略大全 |
本文地址: https://www.docer365.com/zn-3901.html
版权声明:除非特别标注,否则均为本站原创文章,转载时请以链接形式注明文章出处.